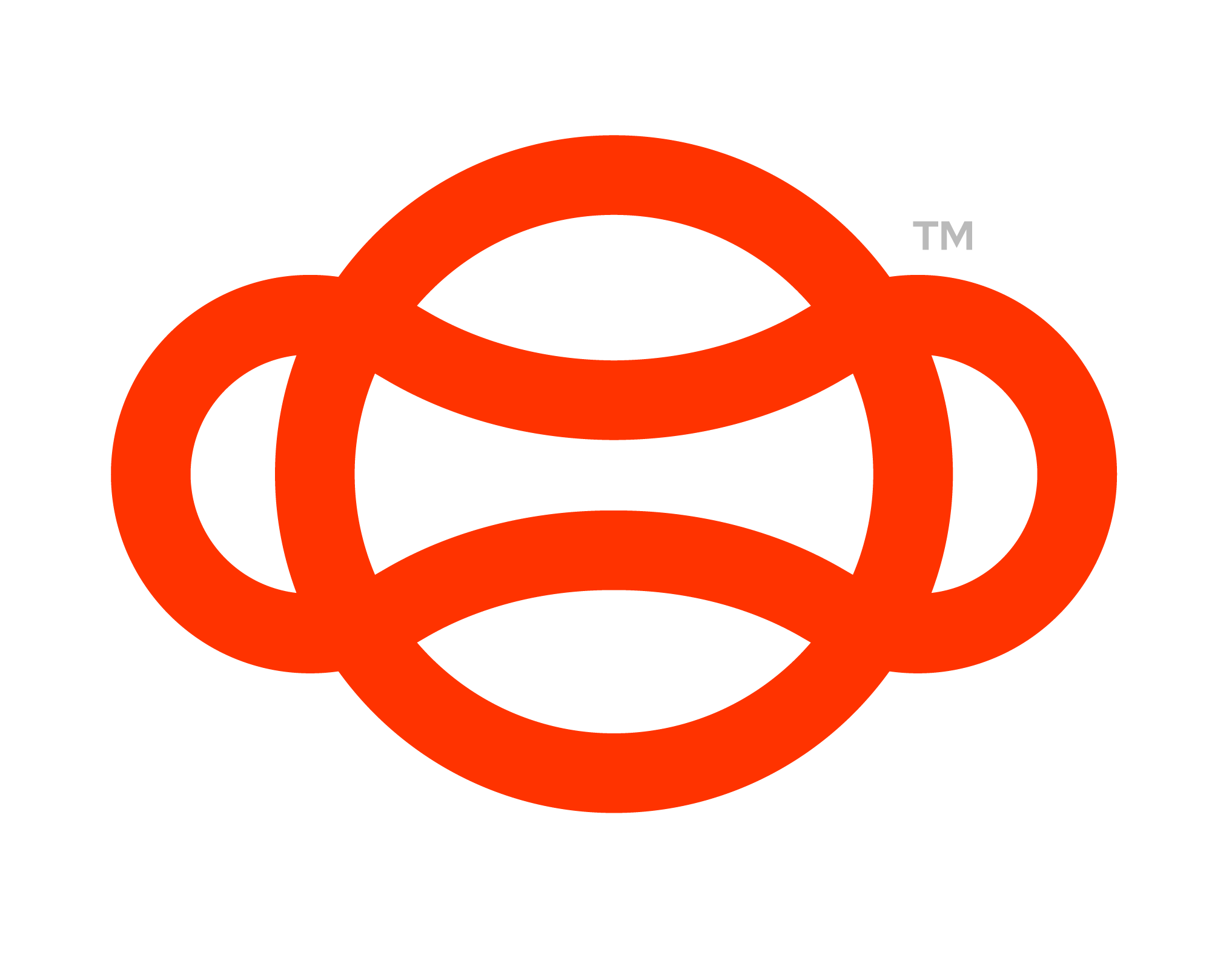Building a Desktop App
Introduction
Unity is one of the most versatile platforms for creating interactive content, including Desktop apps for Windows. This guide will walk you through the step-by-step process of building an Desktop app using Unity.
https://youtu.be/HJ-lxXERWjAPrerequisites:
Unity Hub with the 6000.0.25f1 version of Unity installed.
Windows Build Support module installed via Unity Hub.
A Desktop Windows device for testing.
Ensure environment scenes have “Addressable” Ticked
Step-by-Step Guide:
1. Setting up the Environment:
- Launch Unity Hub and open your project.
2. Configuring the Project:
- Use the Luminous menu to set the XR settings to “Set Desktop to Regular”.
Luminous > XR > Set Desktop to Interactor
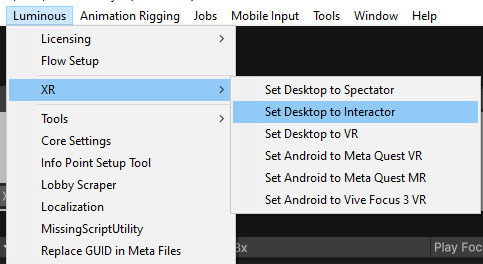
Automated platform targetting.
- Ensure that you include all of your module scenes within the Build Scenes found via
File > Build Profiles.
Configure Player Settings
- Go to
Edit > Project Settings > Player. - Configure the Company Name, Product Name, and Package Name (in reverse domain style like
com.companyname.appname). - Set an appropriate icon, splash image, and other UI-related settings as needed.
Configure XR Plug-in Management
- Go to
Edit > Project Settings > XR Plug-in Management. - Ensure Open XR is unticked in the PC window
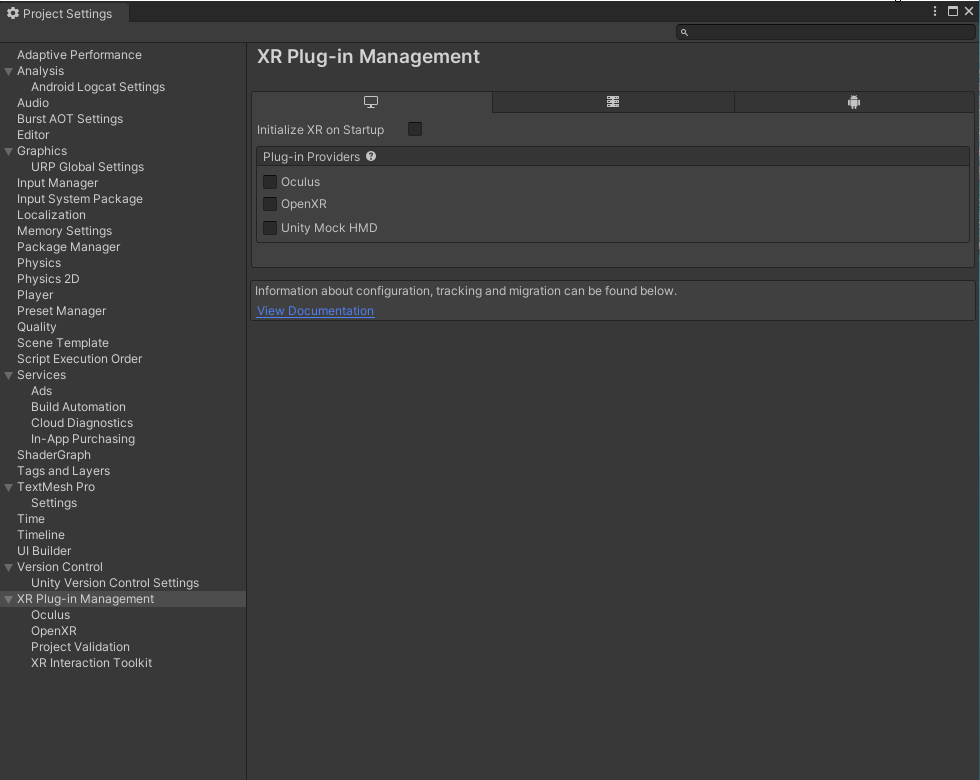
The XR Plug-in Management screen with open XR unticked
Build Addressables
- Go to
Window > Asset Management > Groupsto open the Addressables window.
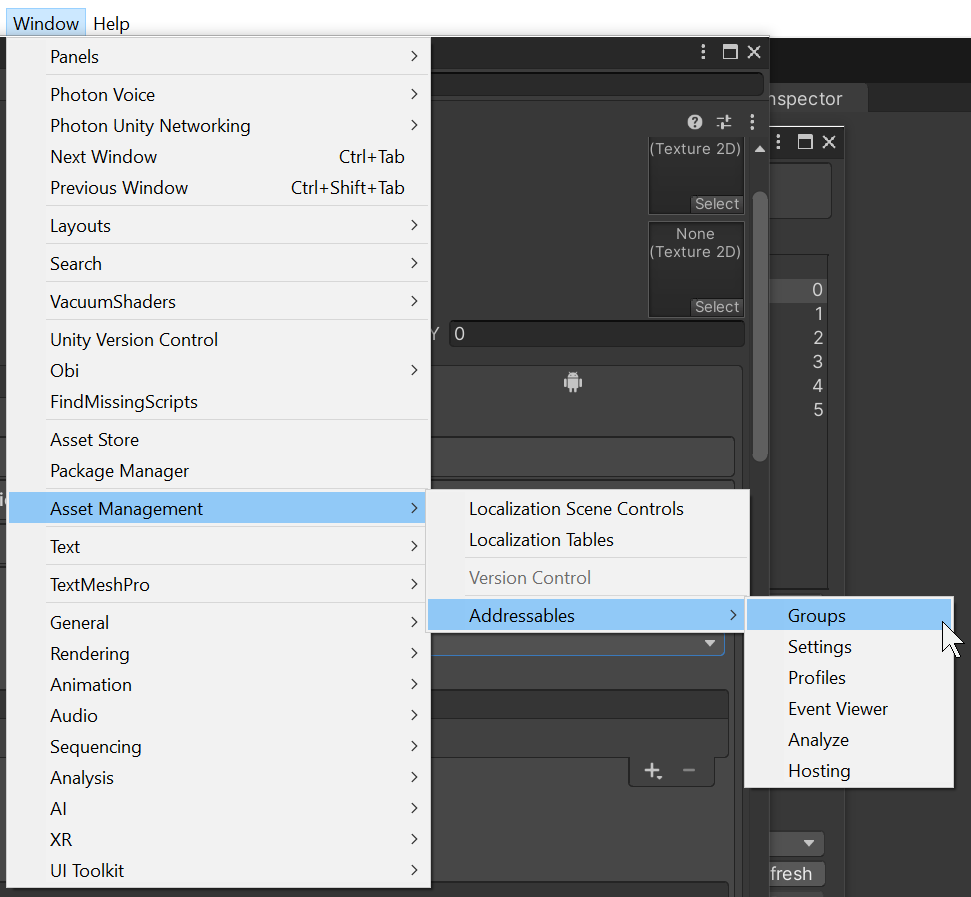
Opening the Addressables Groups Windows
- Click on
Build > New Build > Default Build Script
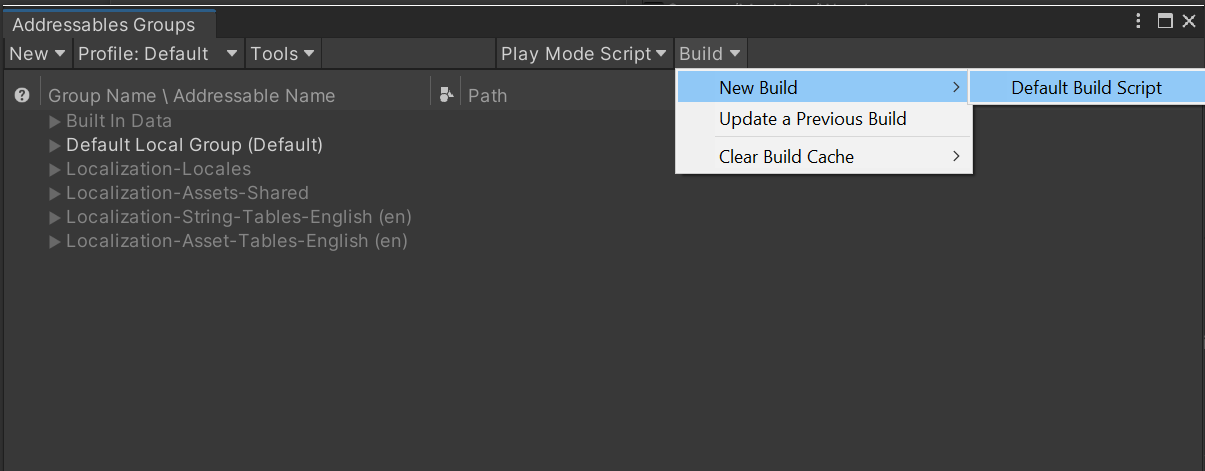
Addressables Window
The first time you build Addressables for your project can take a while!
6. Building the App:
Now you are ready to begin building the App.
- Go to
File > Build Profiles. - Click on
Build(to generate an Executable). - Choose a directory to save your Executable, and Unity will start the build process.
7. Testing on a Device:
- Navigate to the newly built Application.
- Double click to run the application.
Congratulations on building your Application 🎉
Troubleshooting & Tips:
If you encounter build errors, check Unity's console for specific error messages.
Conclusion:
Building a Desktop app in Unity is a streamlined process, but always pay attention to details like compatibility and performance. Regularly update your tools and test frequently to ensure your app delivers the best experience to users.