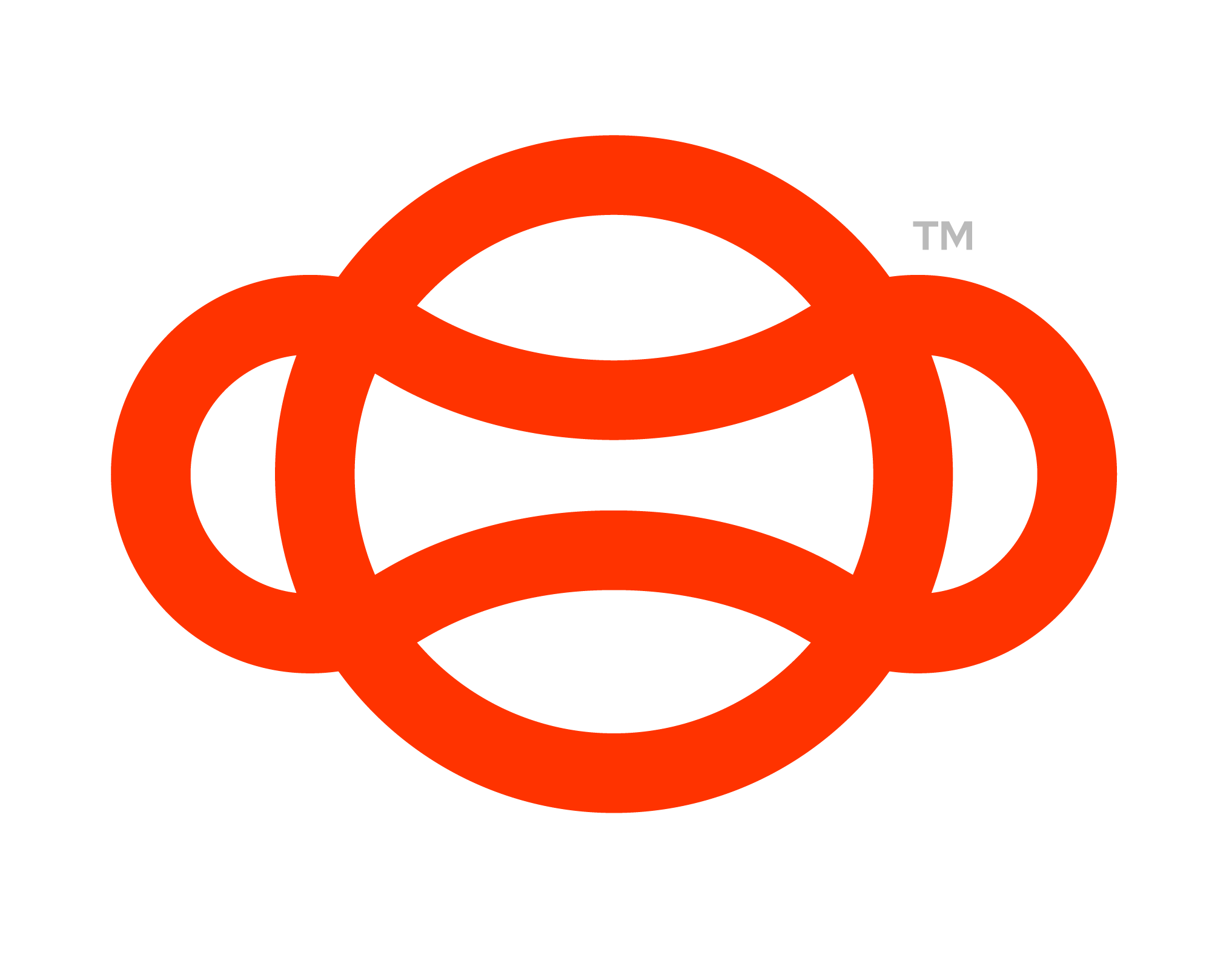Users Page
The users page is a collection of users on the Portal, including all Trainees, Trainers and administrators. To manage users, simply navigate to the users section using the sidebar.
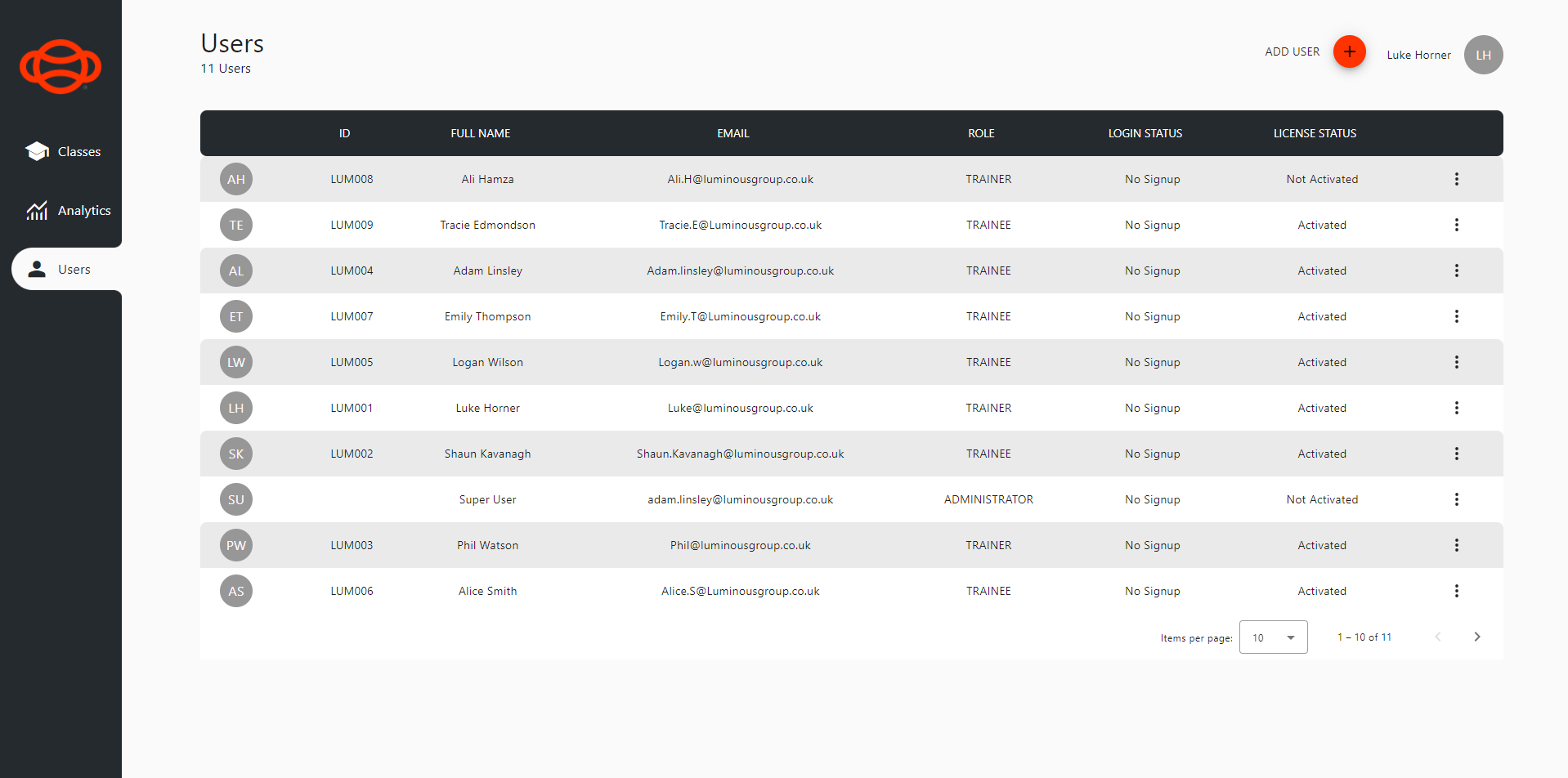
Users Page
Adding a New User
To add a new user, simply press the “Add User” button on the top right of the page to open the “Create User” window.
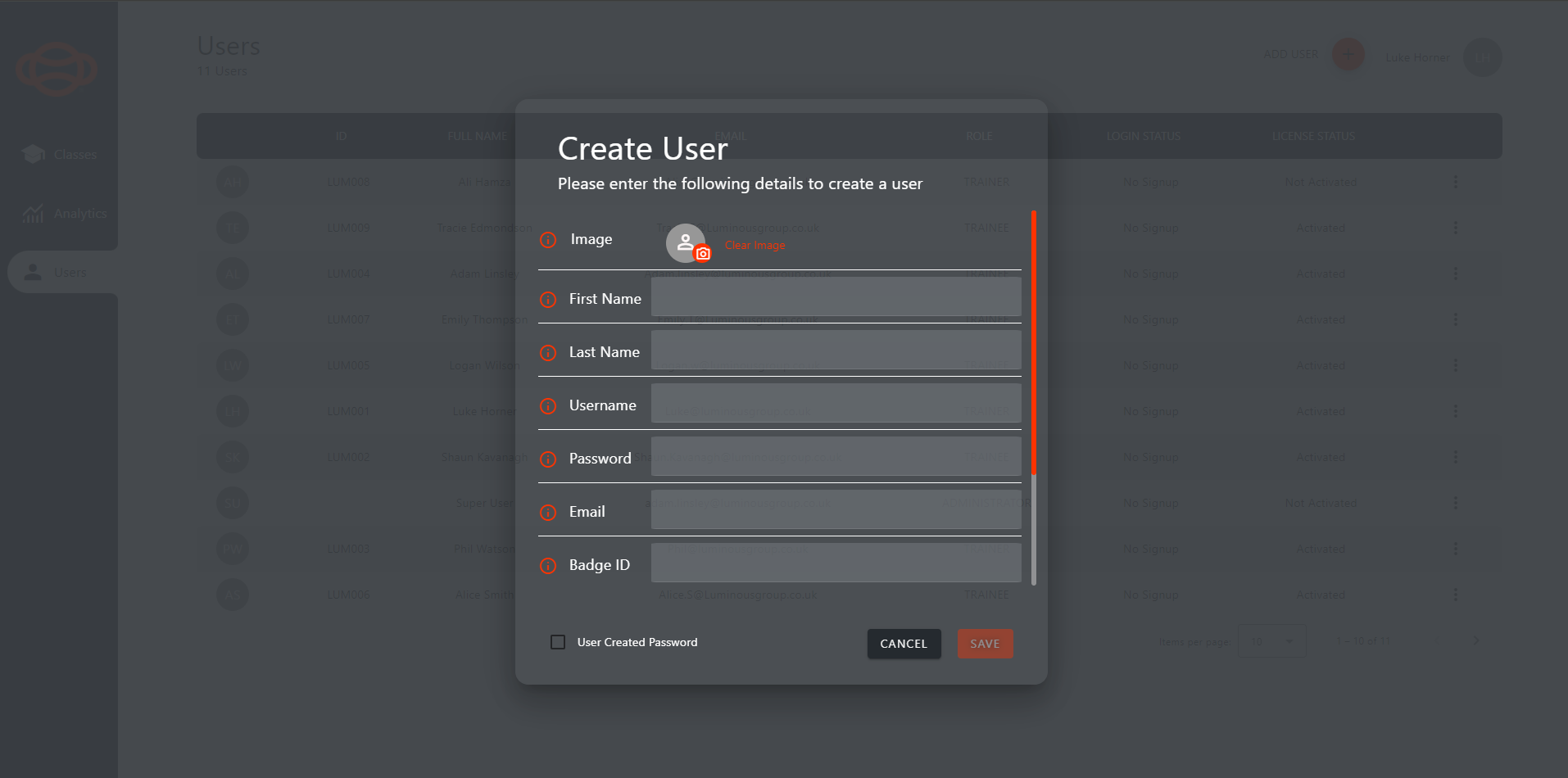
Create User Window
Filling in all the required fields and pressing “Save” will create a new user that is visible on the users page. For details on the required fields, please see below:
Image: Assign a profile image to the user.
First Name: The individuals first name.
Last Name: The individuals last name.
Username: The username that the user will use to log in to the portal.
Password: The password that the user will use to log in to the portal. NOTE: if “User Created Password” is selected, this field will not appear as the user will receive an email to complete their account setup.
Email: The individuals Email Address.
Badge ID: A field to enter any internal company ID numbers that may be required such as a badge or ID card number.
Role: The role of the individual in relation to the portal.
Administrator: Administrators have the ability to access and view everything on the Portal, as well as create classes, sessions, users and more.
Trainer: Trainers have the ability to create classes & sessions within the portal. They will only be able to see Classes and sessions relating to themselves.
Trainee: Trainees do not have access to the portal in a similar way to the above roles, but have access to a “Trainee Dashboard”, showing them their data & upcoming sessions.
Division: Assign what division the user sits in, depending on your setup, you may only have 1 (one) division.
Pin Settings: Assign what type of pin number the user has
Persistent Use: The individuals pin will never expire once set, allowing them to use the same pin number to enter sessions endlessly.
24Hr Multi Use: The individuals pin will expire after 24 hours, this pin can be used throughout the 24 hours to access several sessions.
24Hr Single Use: The individuals pin will expire after 24 hours, this pin can only be used once, once used, will need to be reset.
Editing & Deleting a User
You can also edit and delete users on the users page, by pressing the “More Actions” button on the right side of the user row.
NOTE: To edit, reset password or delete a user, you MUST be an ADMINISTRATOR
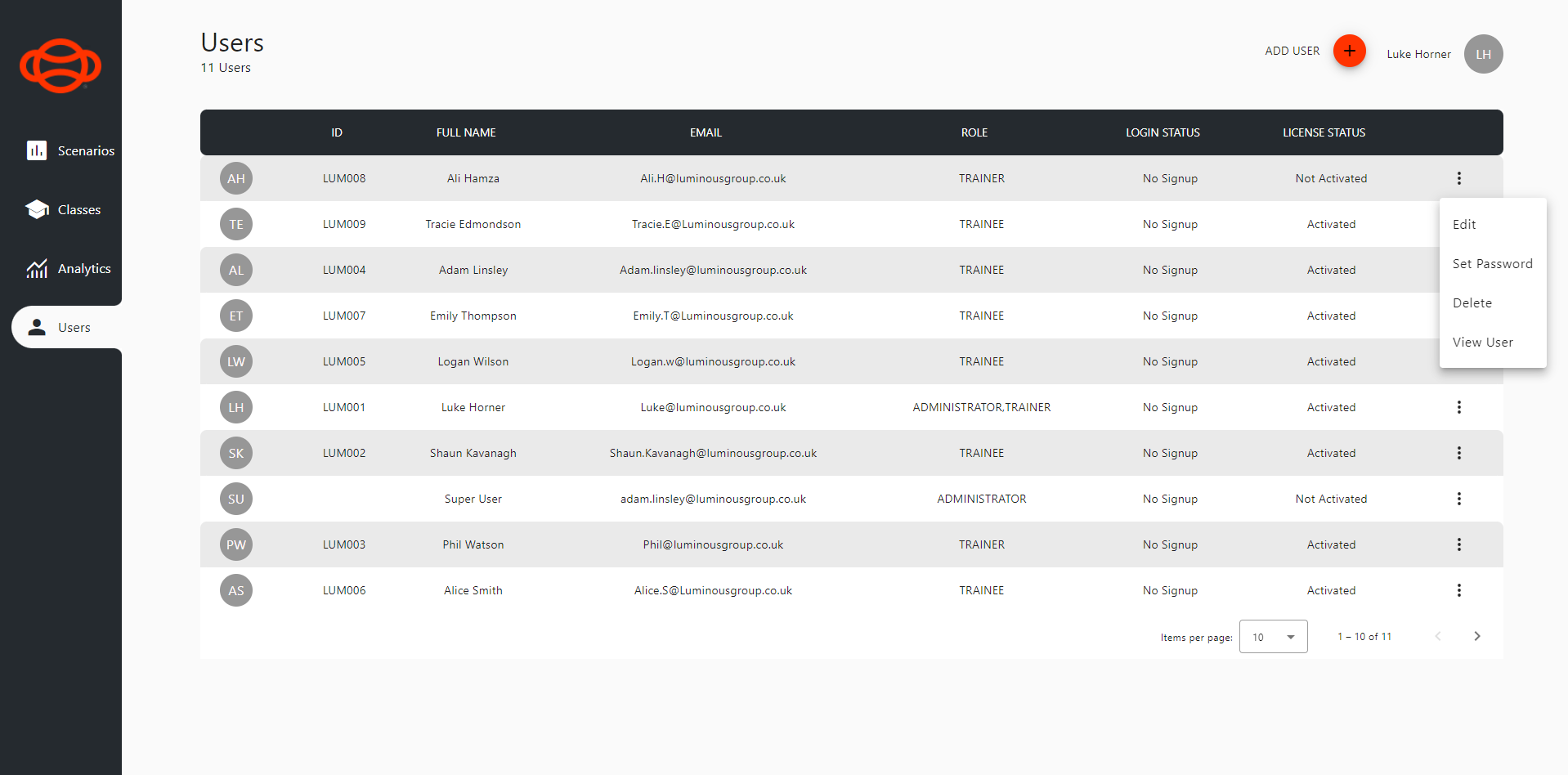
Users More Actions Drop Down
On the more actions drop down , administrators can select “Edit”, and edit the fields that were previously entered when the user was created.
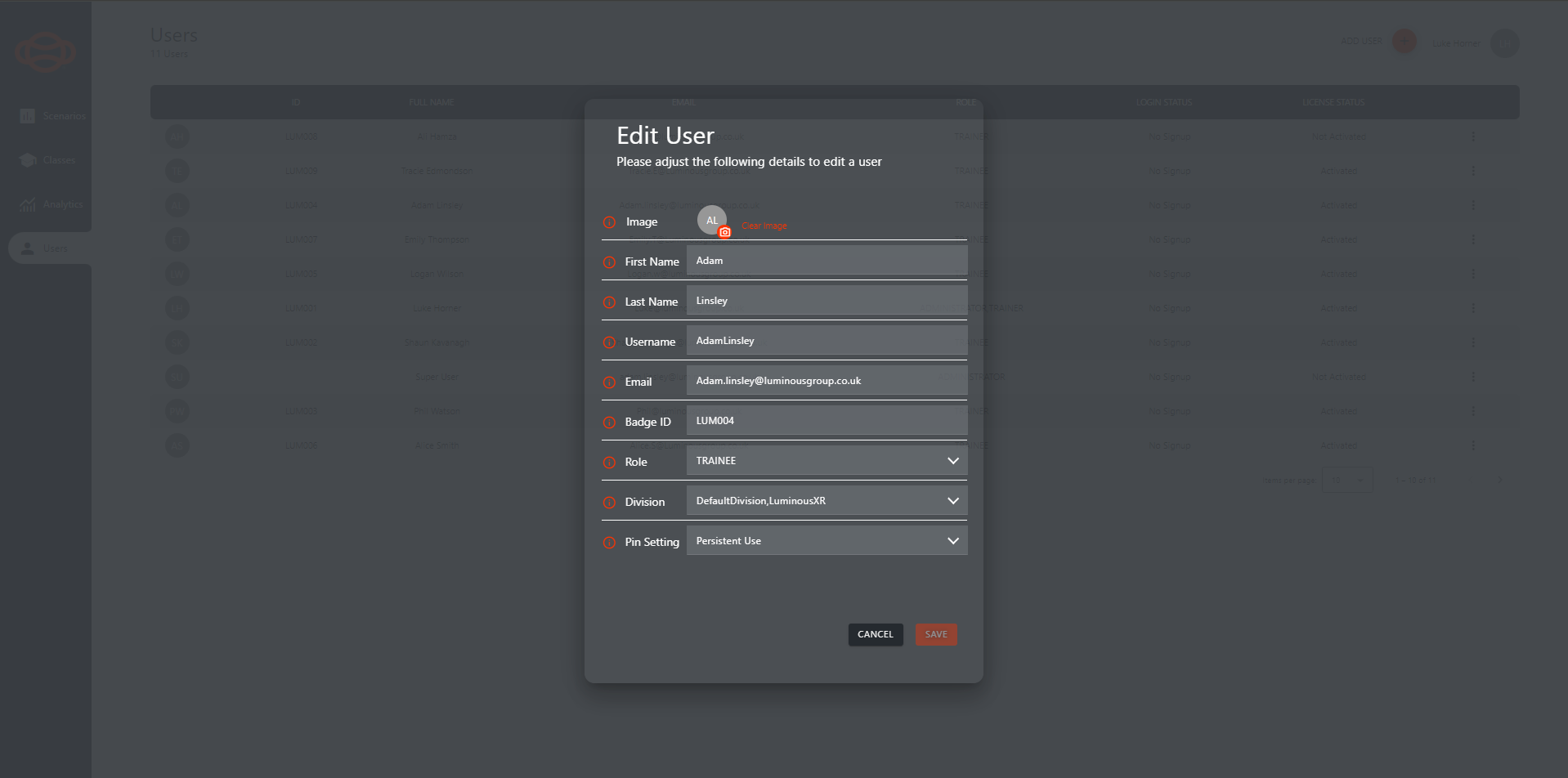
Edit User Window
Reset Password
To reset a users password, an Administrator can select “Set Password” to open the “Set Password” window.
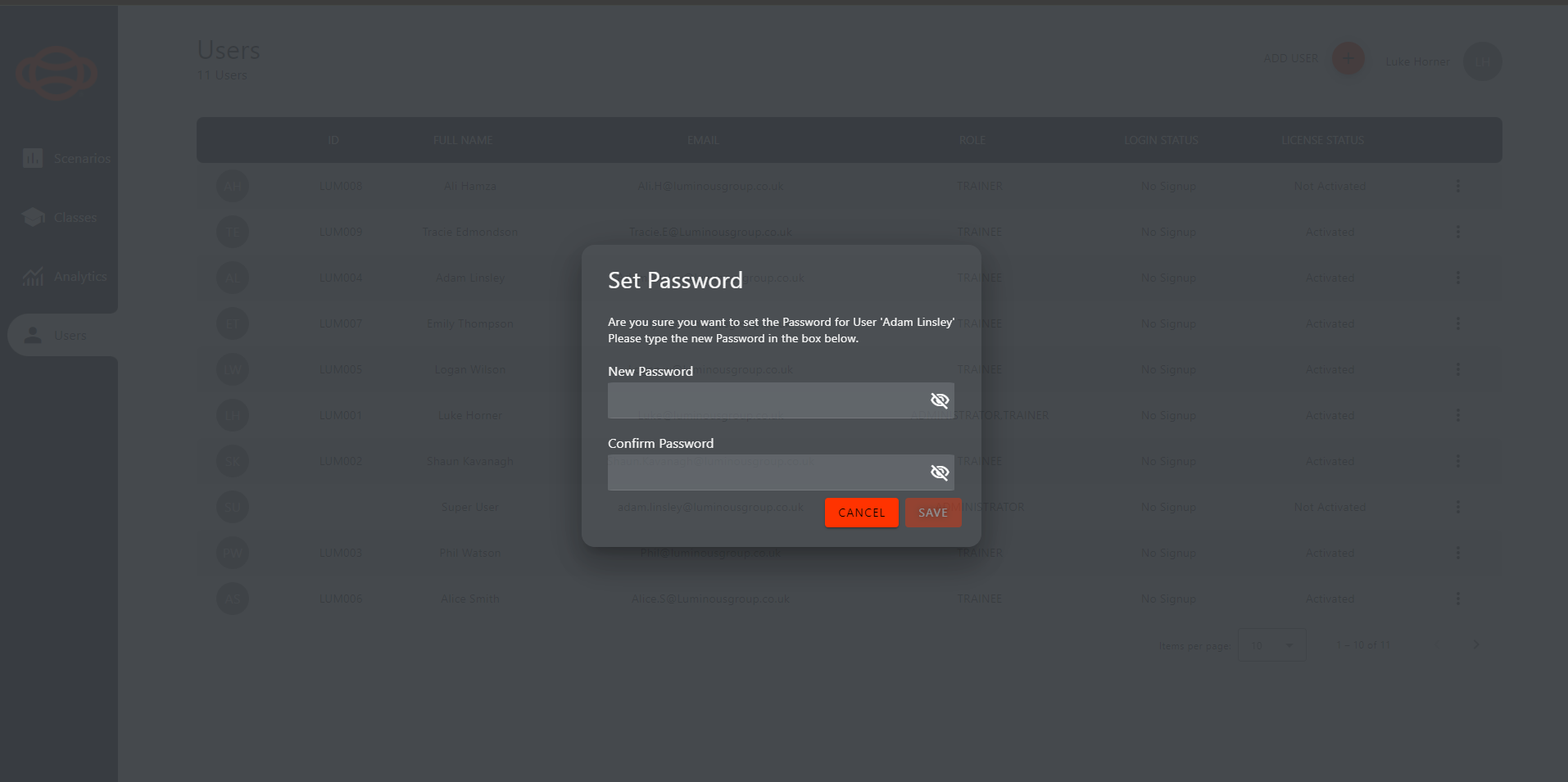
Set Password Window
Administrators can change a users password by entering a new password and confirm the passwords in the fields and press “Save”.
View User
Selecting “View User” from the more actions drop down will allow you to look at the user summary for the selected individual.
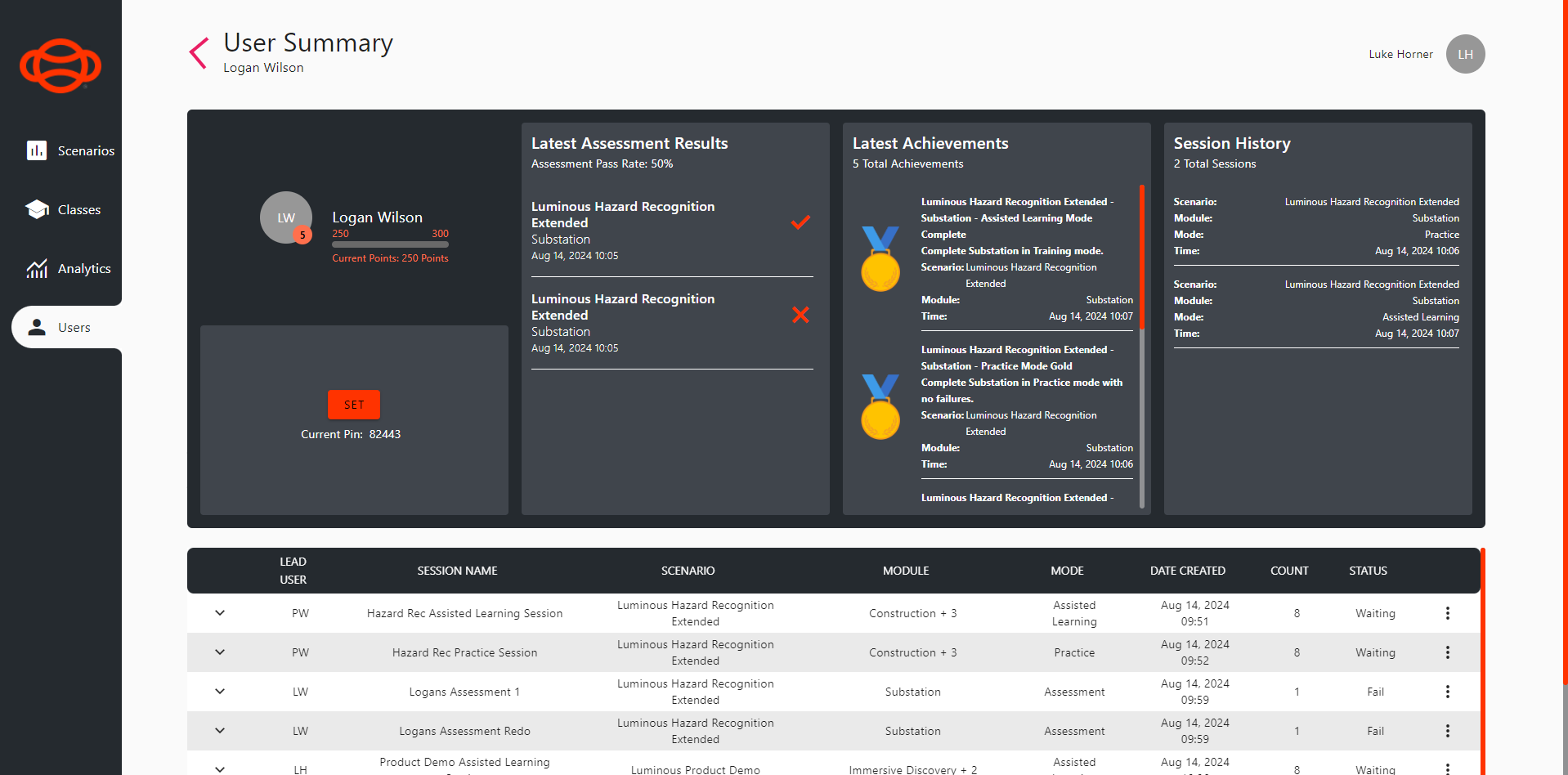
User Summary
This includes information such as their current pin, latest assessment results, latest achievements, session history, and a list of their completed and upcoming sessions.
Delete User
To delete a user, an Administrator can select the “Delete” option from the more actions drop down and will be required to type the user name of the selected user into the field in order to delete them. When a user is deleted, all data relating to their training is also deleted, including any certificates, achievements and session history.
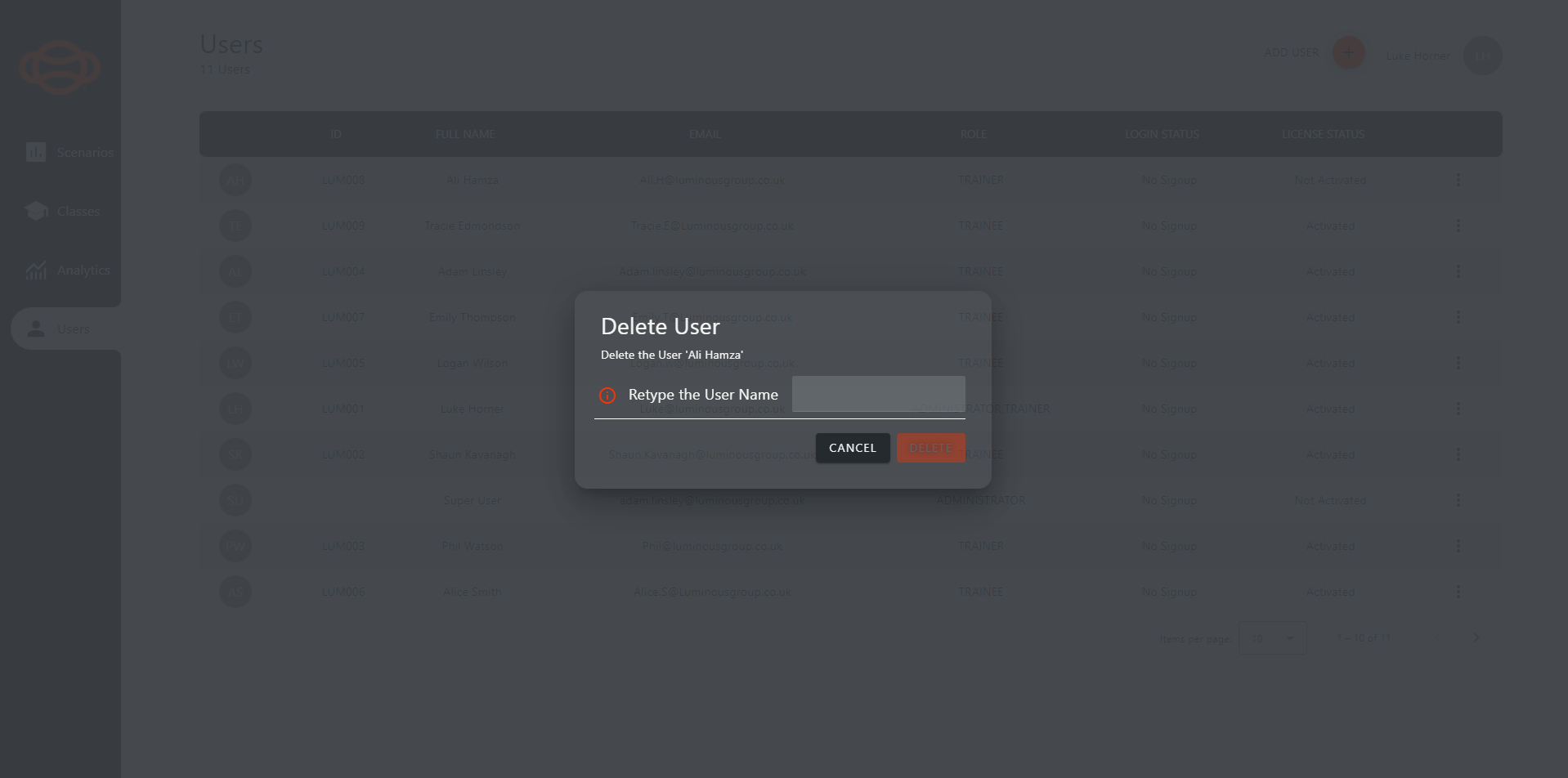
Delete User Window
NOTE: The branding on page may differ from the images above but functionality will remain the same.
Roles and Functionality within this page
Functionality | Administrator | Trainer | Trainee |
|---|---|---|---|
View Page | Yes | Yes | No |
Create a User | Yes | Yes | No |
Editing & Deleting a User | Yes | No | No |
Reset Password | Yes | No | No |
View User | Yes | Yes | No |